PyCharm连接开发环境
您设置本地 PyCharm 远程连接已创建的开发环境,然后在本地 PyCharm 上进行远程开发,远程开发环境上会实时同步您在 PyCharm 上保存的代码。
本节为您介绍如何使用 PyCharm 连接远程开发环境。
# 前提条件
已通过 下载链接 (opens new window),下载并安装了 Professional 版本的 PyCharm。
说明:Community 版本不具备远程访问的功能。
# 连接开发环境
# 方法一
该方法会在开发环境中安装 PyCharm 的 Server 端,要求开发环境配置最少是 2C4G 以上,适用于连接资源配置较高的开发环境。
在 PyCharm 中选择 Remote Development > SSH ,随后单击 New Connection 按钮。
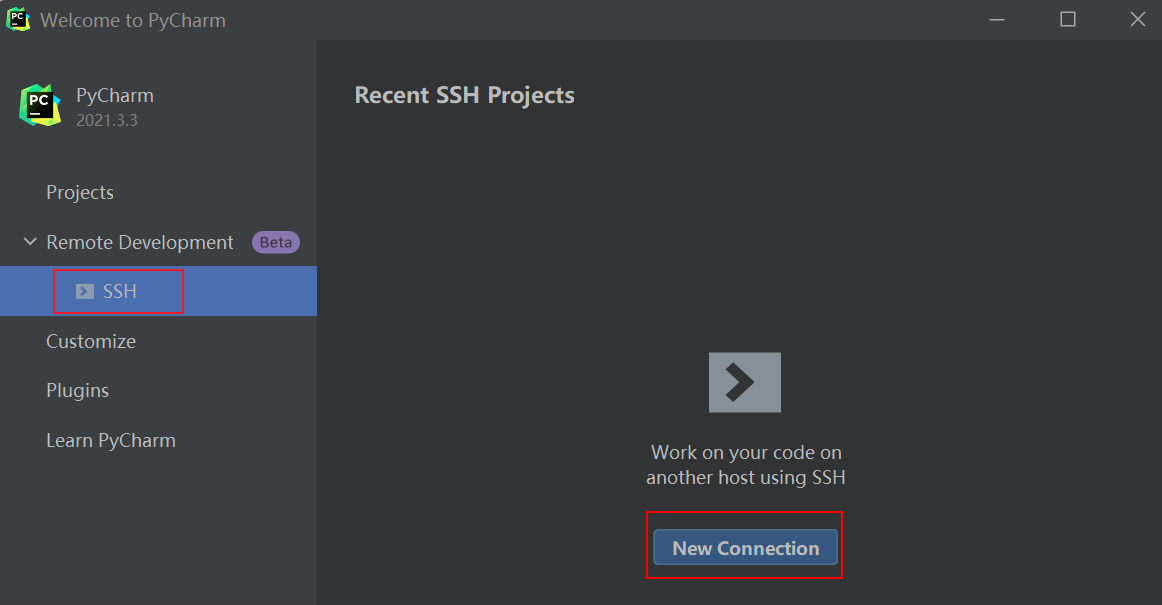
单击 Connection 后的配置按钮。
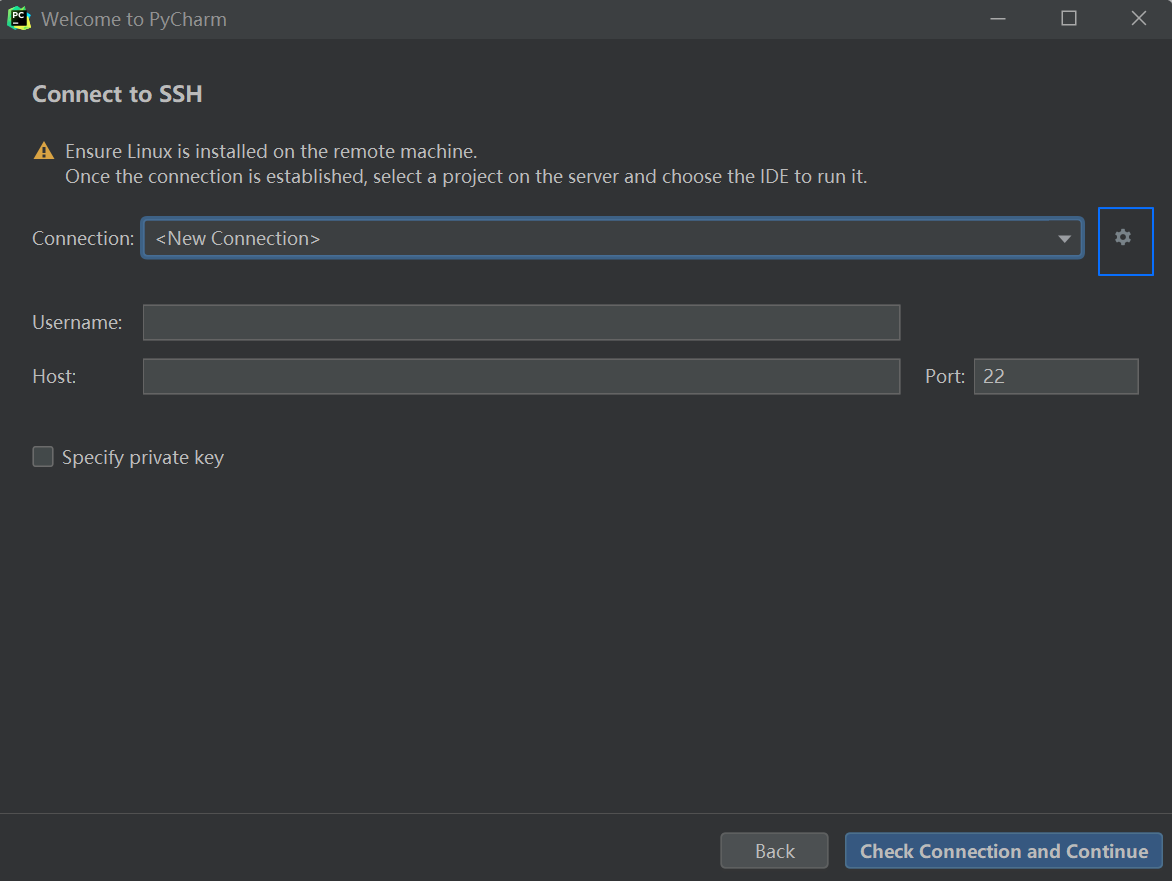
将复制的 SSH 信息填入对应的区域。
例如,复制的连接信息为ssh -p 30022 suyu@root@ssh-4e732ced3463d06de0ca9a15b6153677.default@ssh.virtaicloud.com,则对应的填写为:- User name:suyu@root@ssh-4e732ced3463d06de0ca9a15b6153677.default
- Host:ssh.virtaicloud.com
- Port:30022
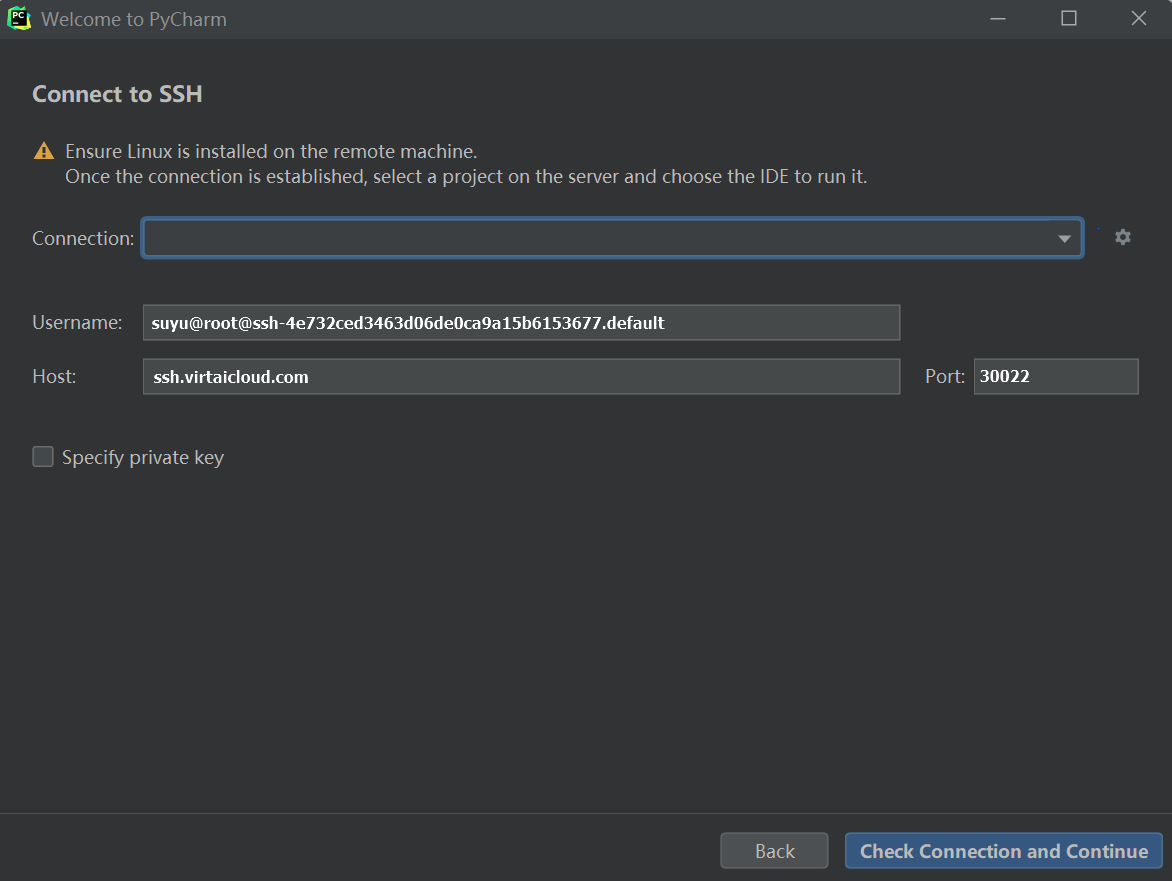
填写完成后,单击 Check Connection and Continue 按钮。
按照提示输入密码,密码为 平台设置 > SSH配置 中配置的密码。在 Choose IDE and Project 界面配置如下内容。
- IDE version:选择 PyCharm。
- Project directory:选择
/gemini/code。
单击 Download and Start IDE 按钮。
- 此时如果您的开发环境上未安装 PyCharm,则系统会在您的远程开发环境上先下载并安装 PyCharm。
如遇 JetBrains Privacy Policy,可勾选同意并继续,系统开始下载 PyCharm。
安装完成后,如弹出 JetBrains Team Tools User Agreement,需勾选同意并继续。
此后,您无需操作,只需等待系统打开远程开发环境中/gemini/code路径下的项目,如下图所示。 - 如您已经安装,则系统会直接打开远程开发环境中
/gemini/code路径下的项目,如下图所示。
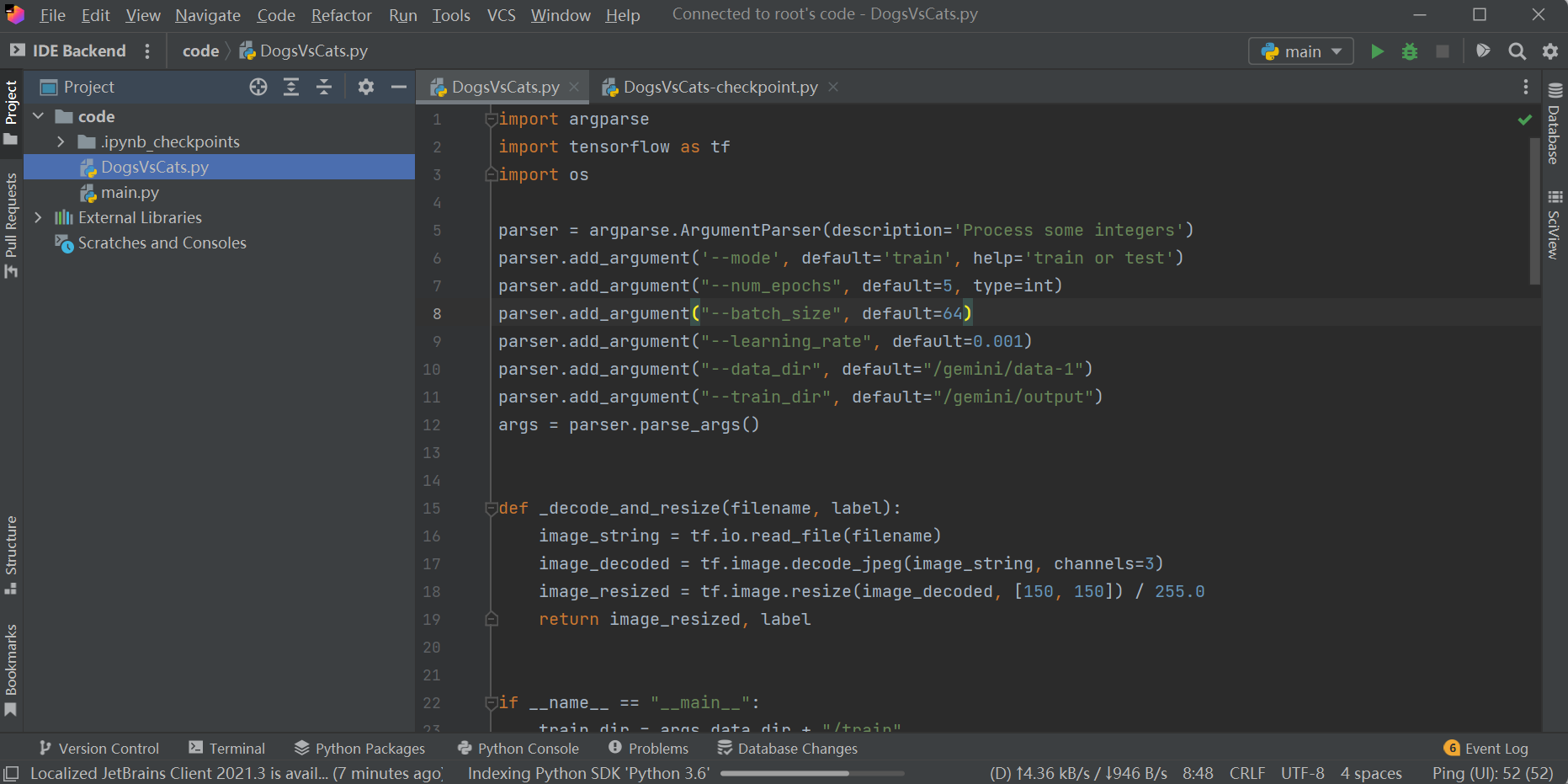
- 此时如果您的开发环境上未安装 PyCharm,则系统会在您的远程开发环境上先下载并安装 PyCharm。
在打开的项目中优化您的算法模型,或新建模型。
您已成功连接到开发环境,可在 PyCharm 上编辑您的代码集,保存的内容将会实时更新到您的远程开发环境上。
# 方法二
该方法对开发环境的资源配置要求低,要求待连接的开发环境装有 Python。
连接远程开发环境。
在您本地 Pycharm 中打开项目后,单击右下角解释器处,随后选择 Add New Interpreter,选择 On SSH。
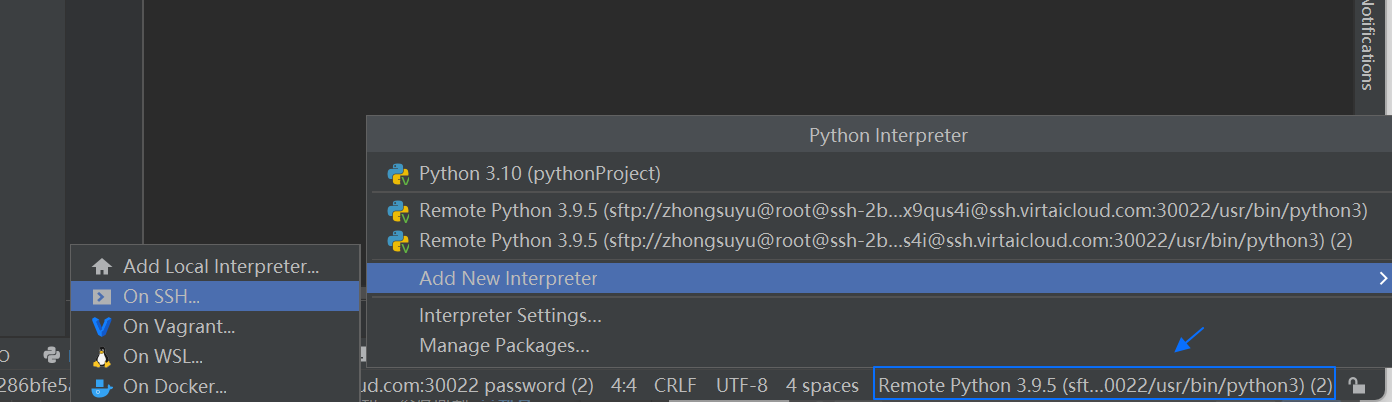
在对话框中配置开发环境的连接信息。
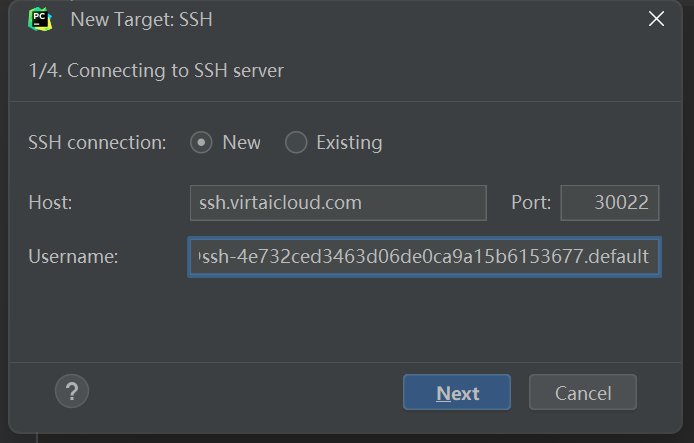
比如 前提条件 中获取的连接信息为ssh -p 30022 suyu@root@ssh-4e732ced3463d06de0ca9a15b6153677.default@ssh.virtaicloud.com,则:Host:填写最后一个
@后的信息,即ssh.virtaicloud.com,其他场景也有可能是 IP 地址。Port:填写
30022。Username:填写端口后至最后一个
@前的一串字符,即suyu@root@ssh-4e732ced3463d06de0ca9a15b6153677.default
单击 Next 后,填写密码。
密码为 平台设置 > SSH设置 中您设置的密码。
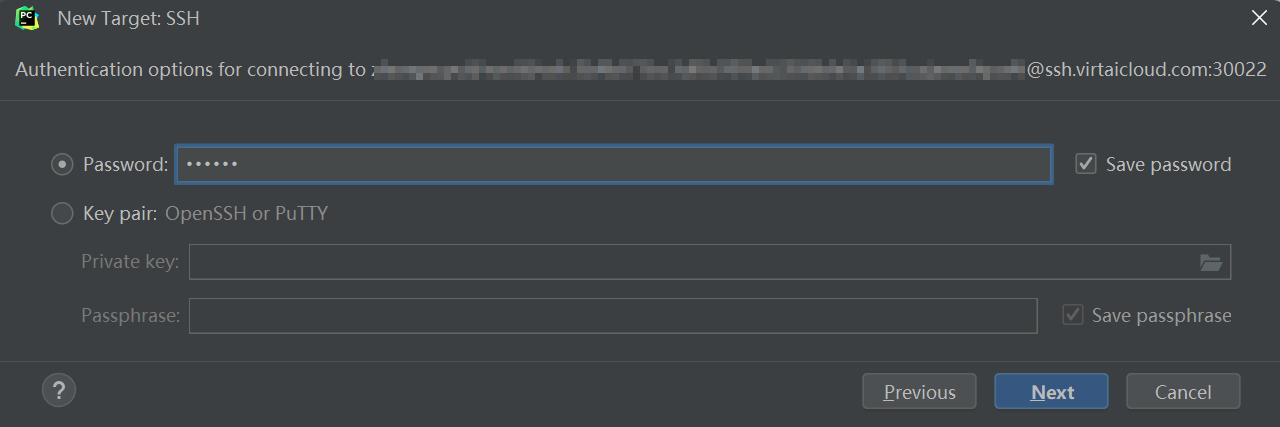
单击 Next 后,等待 IDE 完成预定的检查程序,然后点击 Next。

切换到 System Interpreter 并做如下配置。
在 Interpreter 右侧的 ... 中按需选择远程 python 解释器。
官方镜像中,pip 方式安装的 python,其解释器默认在
/usr/bin/目录。
官方镜像中,conda 方式安装的 python,其解释器默认在/root/miniconda/bin/目录。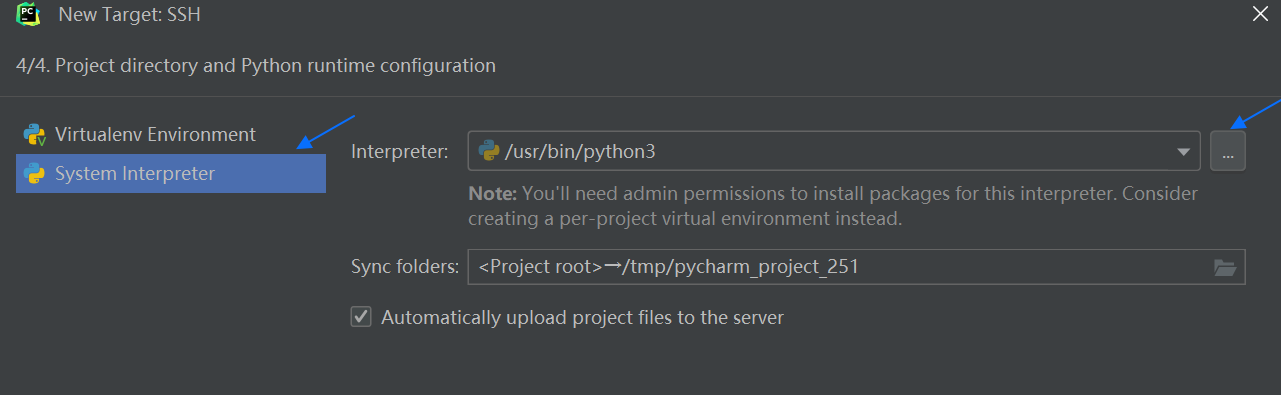
在 Sync folders 右侧图标,将 Edit Sync Folders 对话框中的 Remote Path 由
/tmp/pycharm_project_xxx修改为/gemini/code。
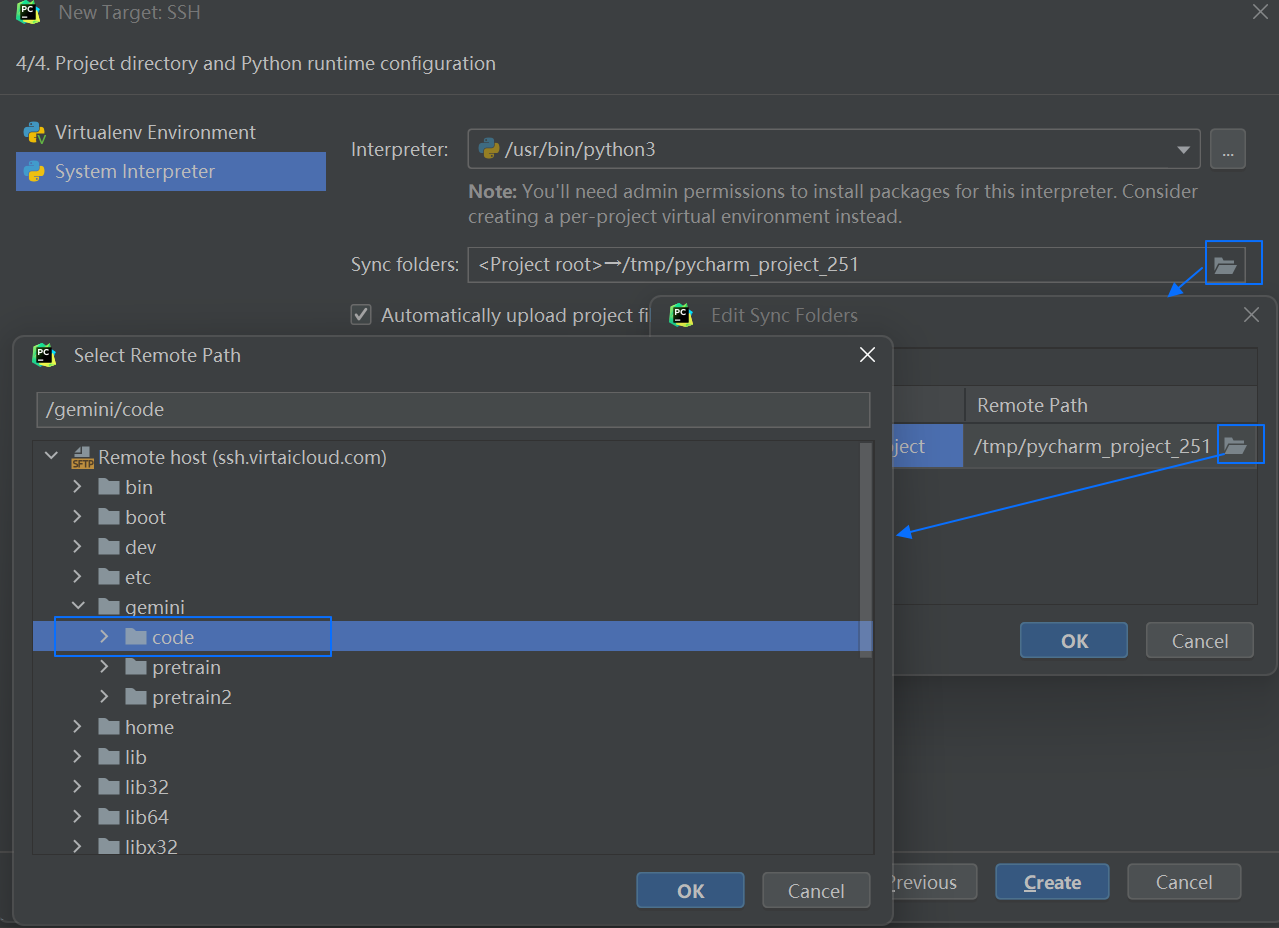
随后逐级单击对话框的 OK 按钮,然后回到 New Target: SSH 对话框。
单击 Create。
若报错类似
Interpreter '/usr/bin/python' doesn't exist on remote server,请参考 异常处理-无法找到解释器 处理。如果弹出如下对话框,则输入上述步骤 2 的
password勾选 保存 并单击 确定。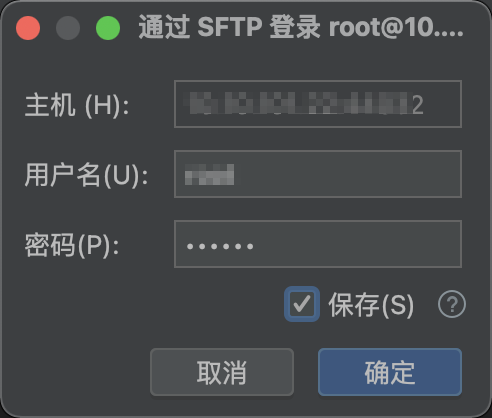
IDE 自动将将本地项目的代码同步到远程开发环境的
/gemini/code目录中,视项目大小情况,同步会持续一段时间,待代码同步完成。
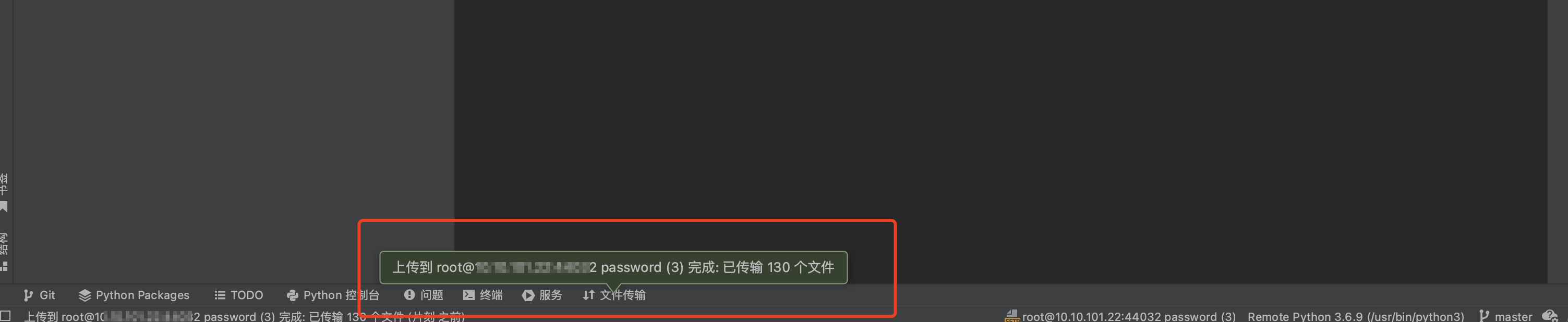
配置远程调试器。
说明:配置后建议仅用于调试,开发时仍切回本地编译器,详见 “代码提示”功能异常。
在右上角下拉框中选择 Edit Configurations,打开 Run/Debug Configurations 对话框。
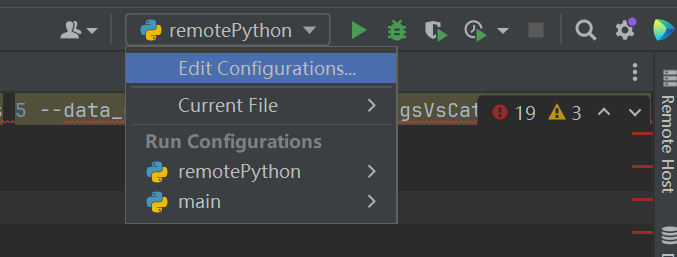
单击 Add new Run Configuration...,选择 Python。
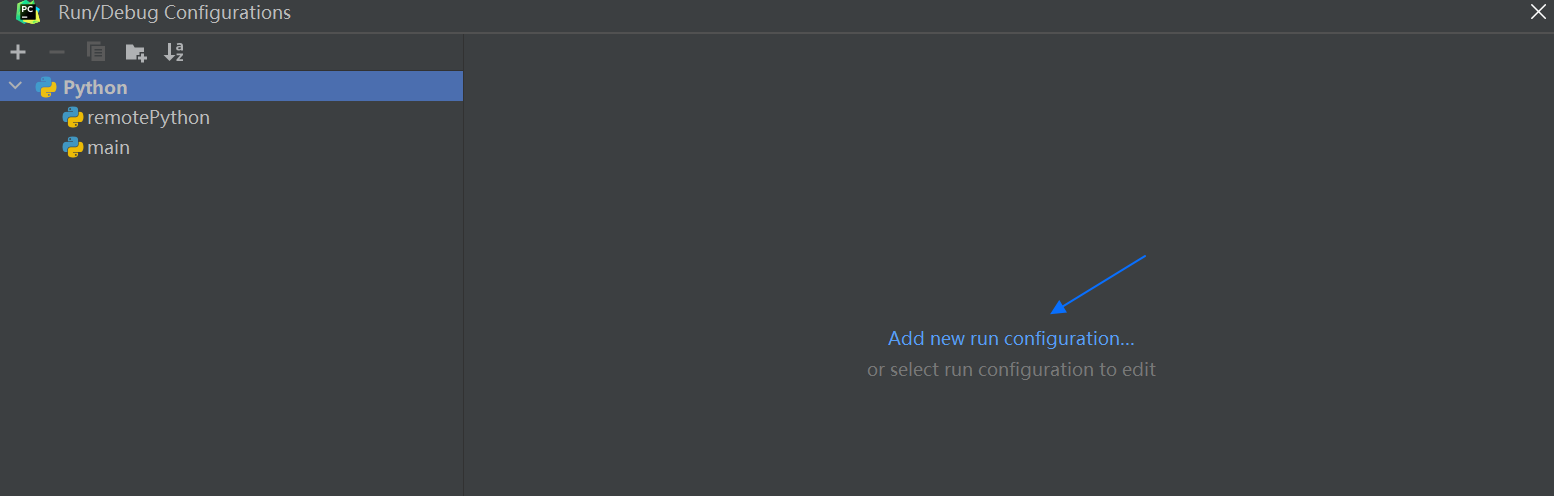
在弹出界面配置如下信息。
pycharm 版本不同,界面显示可能存在一定差异。名称:自定义,建议以常执行的程序命名以便识别,如
WebUI。脚本路径:程序的入口文件,如
webui.py,须通过右侧文件夹图标打开对话框选择。Python 解释器:选择 “Remote Python 3.6.9”,根据你的开发环境实际情况,名字可能不一样。
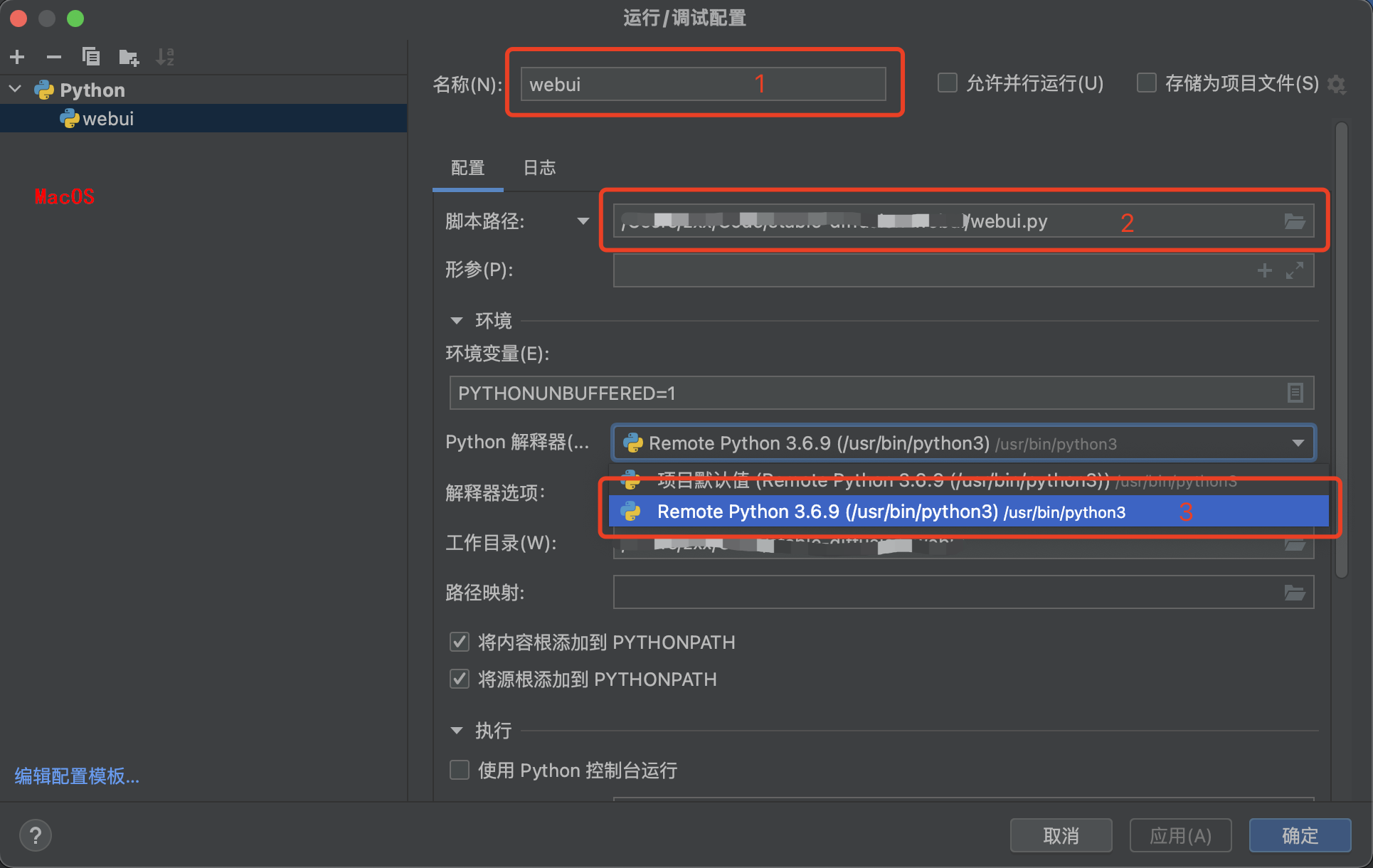
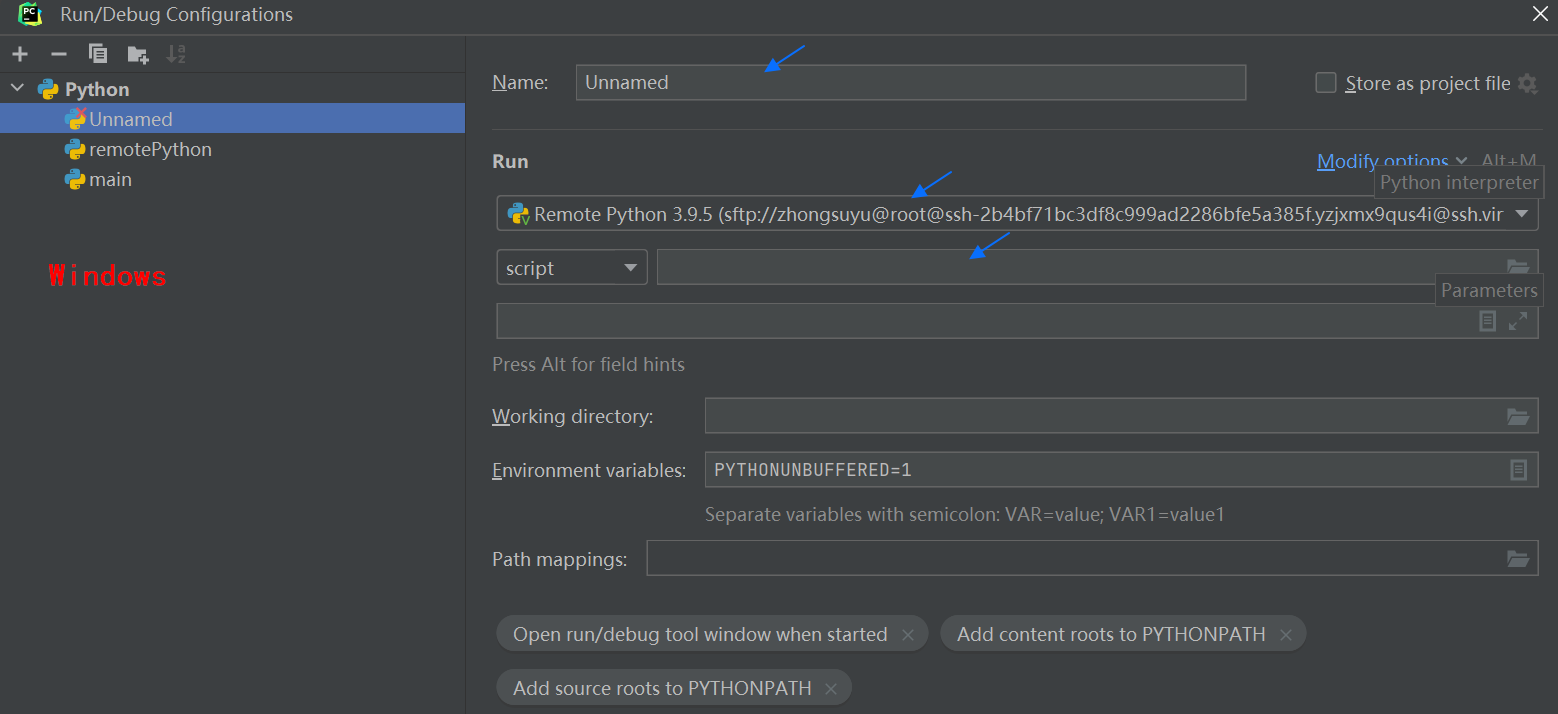
单击 OK。
至此,调试配置完毕,可以在代码中加上断点,开始单步调试。
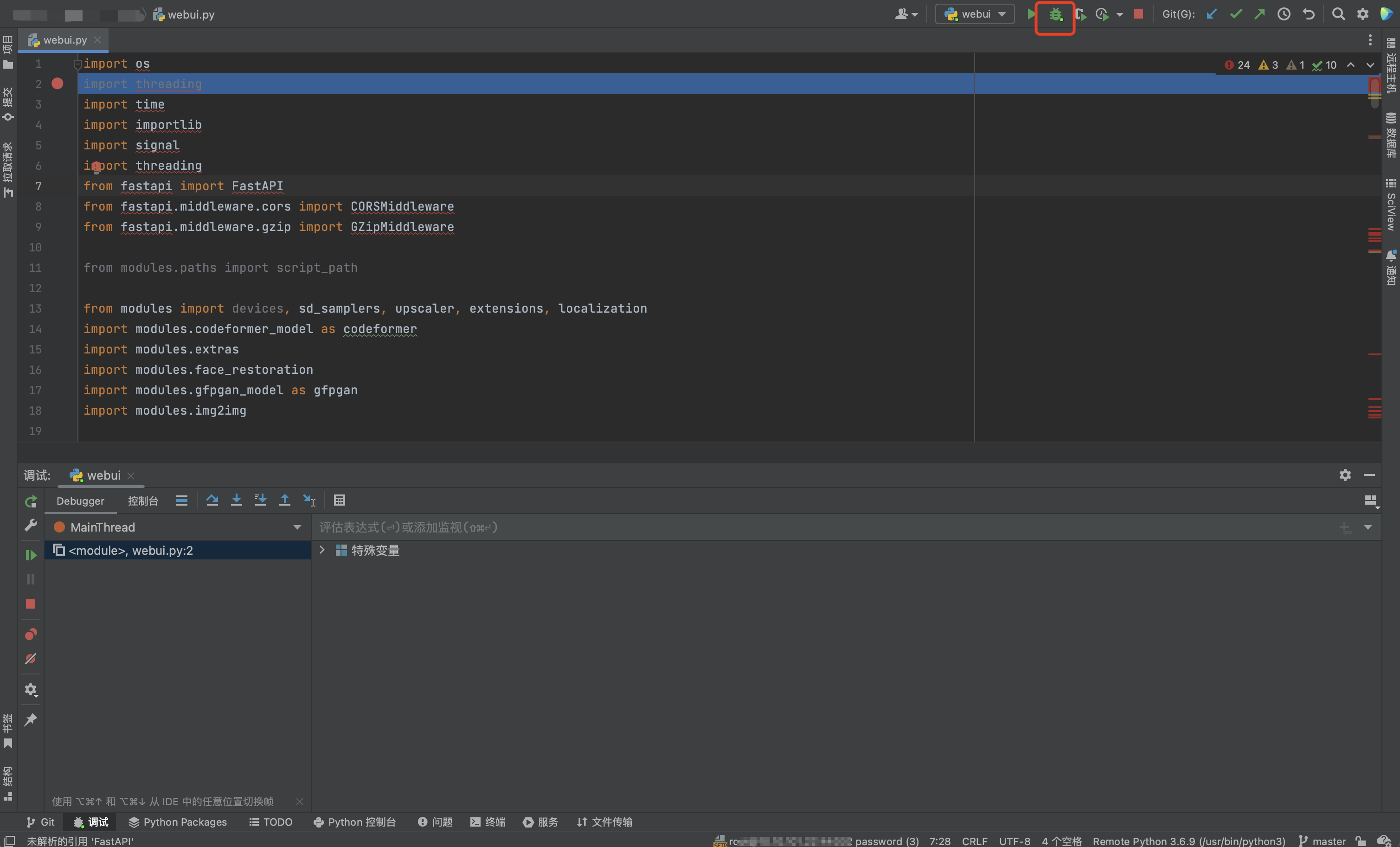
# 验证连接效果
- PyCharm 连接的远程开发环境中,在
/gemini/code目录下新建一个test.py文件。 - 到平台的开发环境列表中找到该开发环境,并单击 网页终端 按钮。
- 在网页终端的命令行中输入
ll /gemini/code/命令,查看目录下是否有test.py文件。
# 保存开发环境
Pycharm 在连接您的远程开发环境时,会更改您的开发环境,如安装类库、软件或修改配置等。为了加快下次 IDE 的启动速度,您需将当前开发环境保存为镜像,则在下次重启后,您无需再次添加 SSH 连接,即可使用 PyCharm 直接访问您的开发环境。
# 文件上传下载
该方式上传/下载不显示进度,因此大文件上传/下载建议使用 WinSCP、Mac终端等其他工具连接开发环境进行。
- 上传:拖拽本地文件到 PyCharm 中的远程目录下(如图所示),可实现上传。
- 下载:鼠标右键单击 PyCharm 中远端待下载的文件,随后选择 下载。
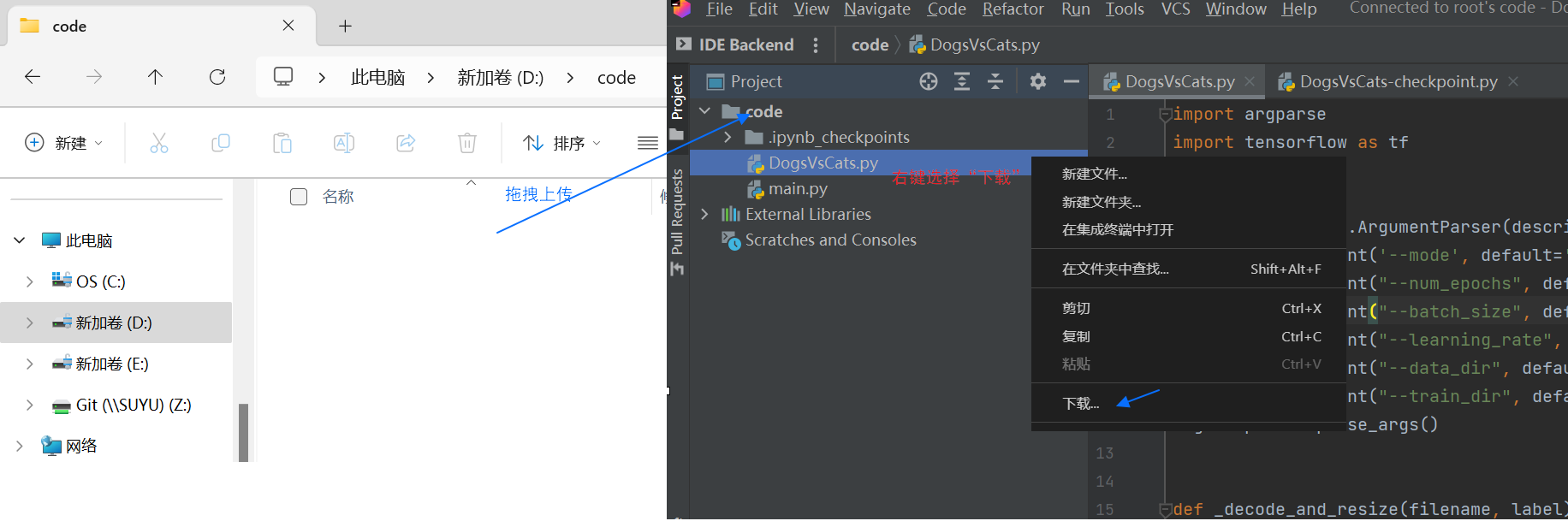
# 异常处理
“代码提示”功能异常 通过 方法二(SSH Interpreter 的方式)连接,Pycharm 的代码提示功能不正常,通常表现为:
- import 任何库都有红色波浪线提示。
- 代码无法做语法解析,代码下方会有红色波浪线。
处理建议:本地开发,远程调试。 即本地开发时,右下角选择本地的 python 编译器;调试时,右下角选择远程的 python 编译器。
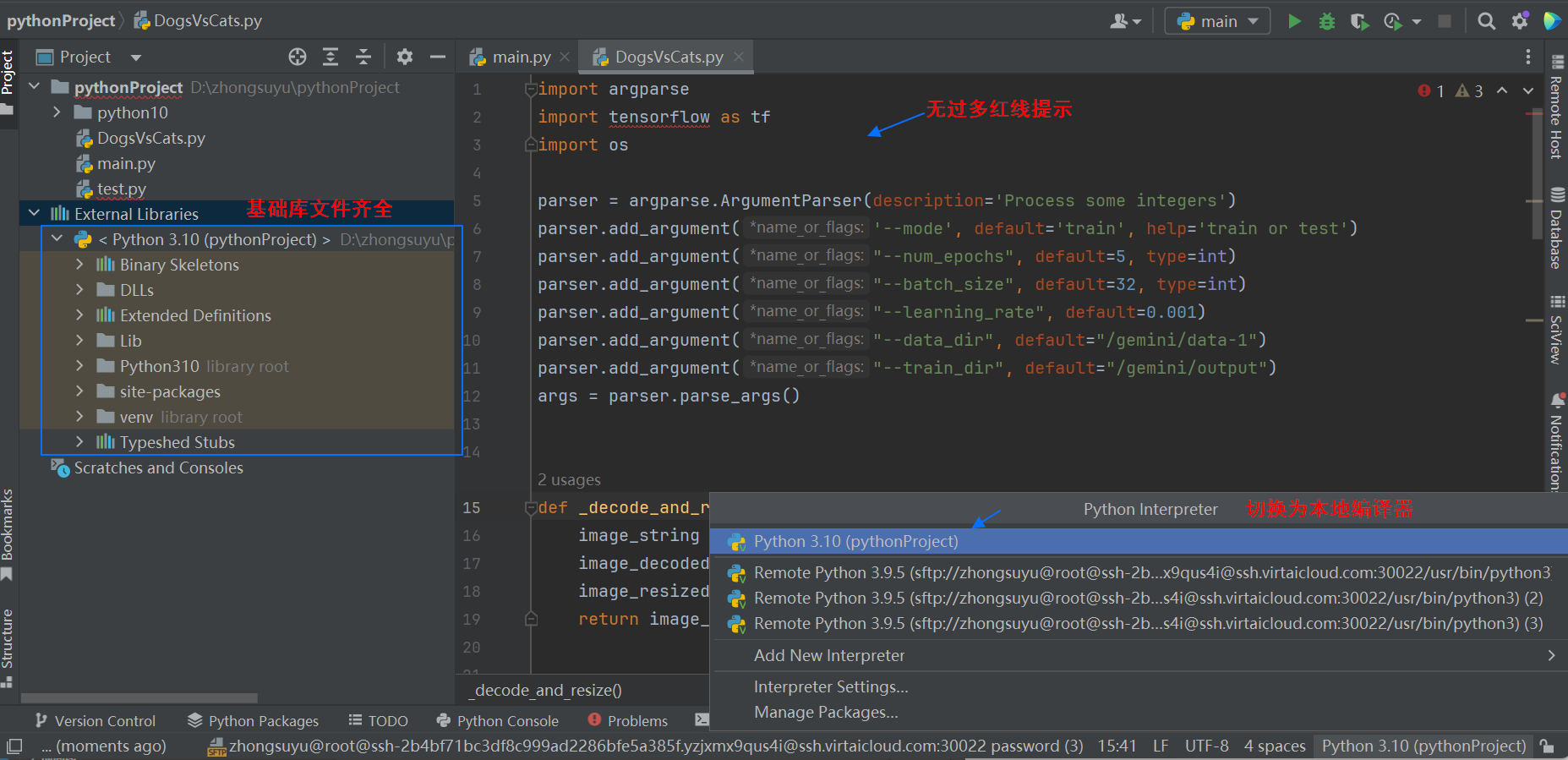
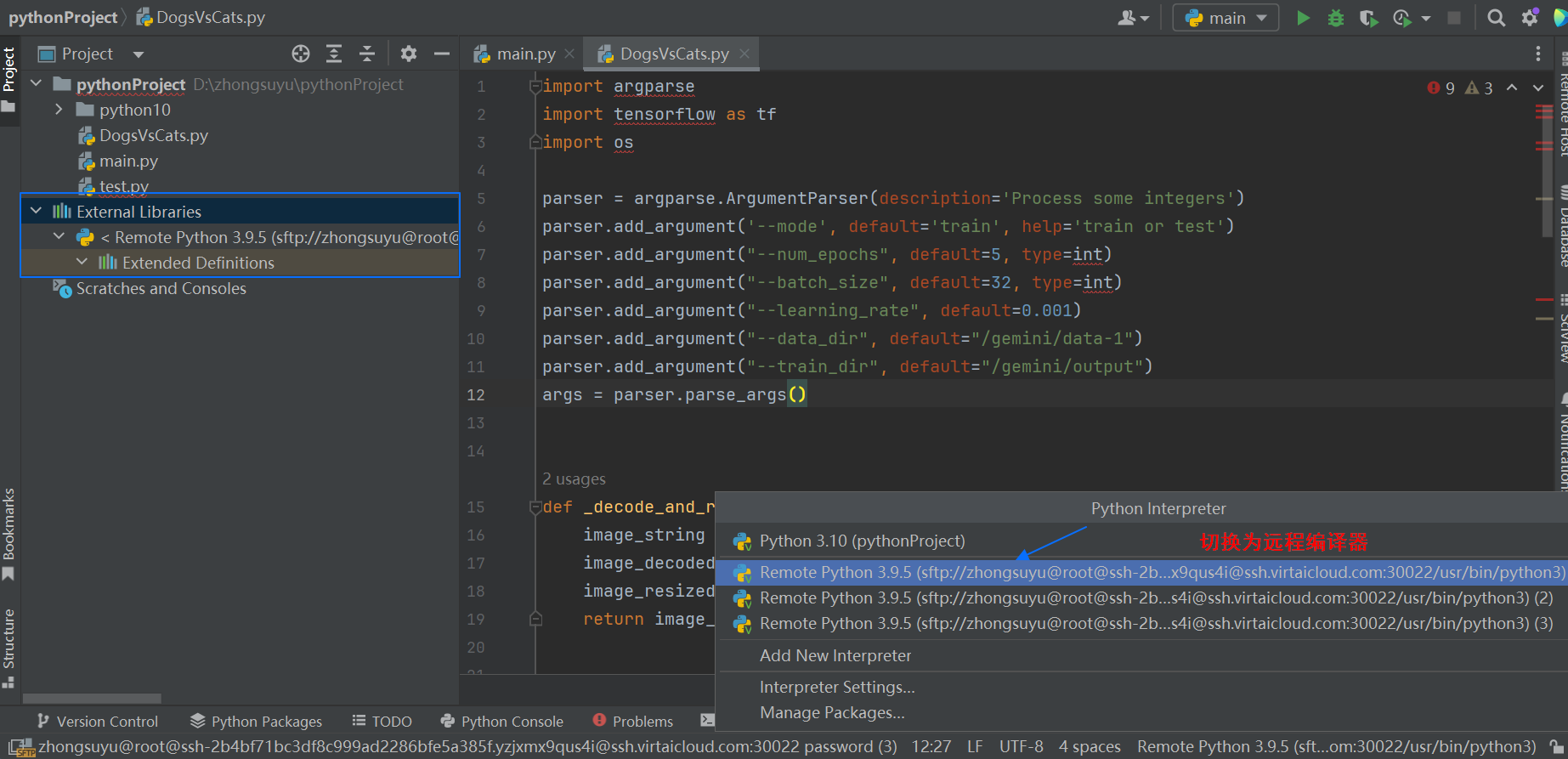
无法找到解释器 现象:“System Interpreter” 界面配置了解释器路径,但 “Create” 时有类似
Interpreter '/usr/bin/python' doesn't exist on remote server的报错。
处理建议:
报错信息提示相应路径下没有找到 python 解释器,所以应当手动更换到解释器所在路径。而官方镜像中:- pip 方式安装的 python,其解释器默认在
/usr/bin/目录。 - conda 方式安装的 python,其解释器默认在
/root/miniconda/bin/目录。
您可以开发环境中先确认上述路径中是否有 python 解释器(即python相关的文件夹),并更换为正确的路径,如下图所示。
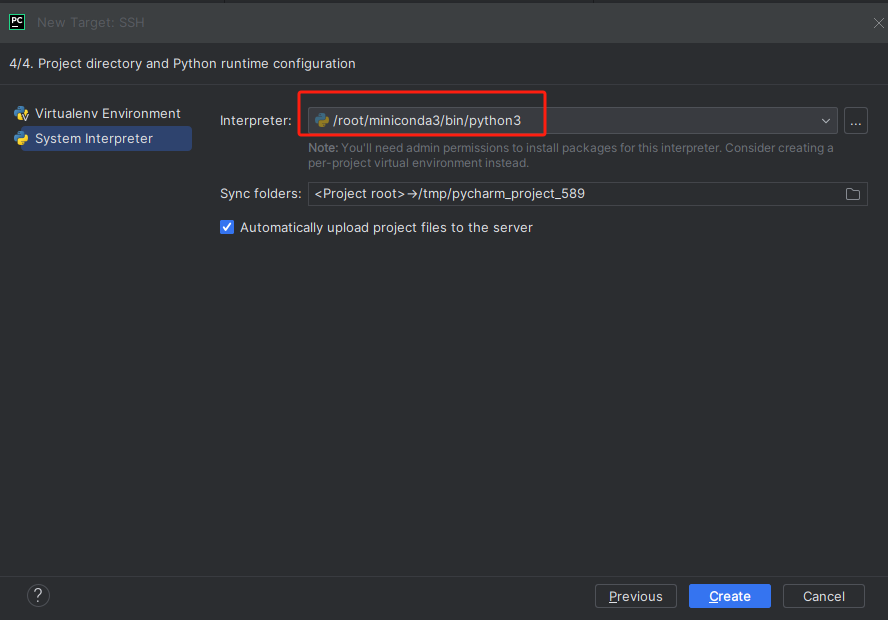
- pip 方式安装的 python,其解释器默认在
← 连接说明 VSCode连接开发环境 →
