连接说明
开启开发环境的 SSH 设置 并启动开发环境,便可以使用本地的 IDE 工具、SSH 等工具远程连接开发环境,实现与开发环境的交互或远程开发。
# 获取ssh连接串
获取待连接开发环境的 ssh 连接串,获取方法如下:
在平台的 项目 中找到您要安装工具的开发环境所属的项目,并进入该项目。
随后选择 开发,进入 项目代码 页。

复制开发环境的 SSH 信息。
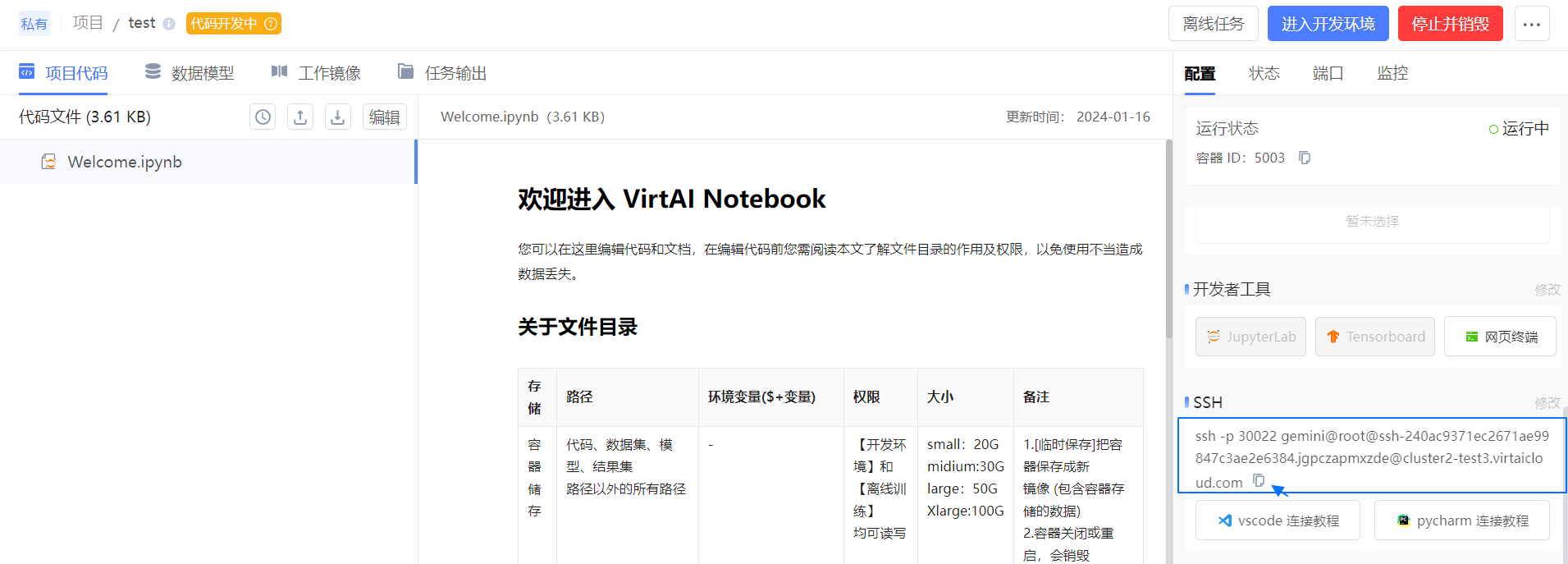
说明:
- 无图示信息,先确认开发环境是启动的,再确认开发环境开启了SSH 设置,若未开启,可参考 修改开发环境 开启。
- 如果重启开发环境,“SSH” 信息可能变更,请留意界面提示,使用变更后的 “SSH” 连接。
SSH 拆分说明
比如,开发环境的的 ssh 连接串为ssh -p 30022 gemini@root@ssh-e3eb4194278df0f91258632682d0ae92.default@ssh.virtaicloud.com,则:主机名:
ssh.virtaicloud.com端口号:
30022用户名:
gemini@root@ssh-e3eb4194278df0f91258632682d0ae92.default密码:平台右上角 平台设置 > SSH配置 中配置的密码。
# 测试连接串
参考如下方法简单测试连接串是否可连接开发环境,如果无法连接,可根据如下报错信息排查并解决问题。
# Mac
如果您是 Mac 电脑,建议您使用如下方法测试连接串是否可连接开发环境。
- 按 Command + 空格 打开搜索栏。
- 搜索栏中输入
终端并回车,打开终端。 - 在终端中输入开发环境的 ssh 连接串,并回车。
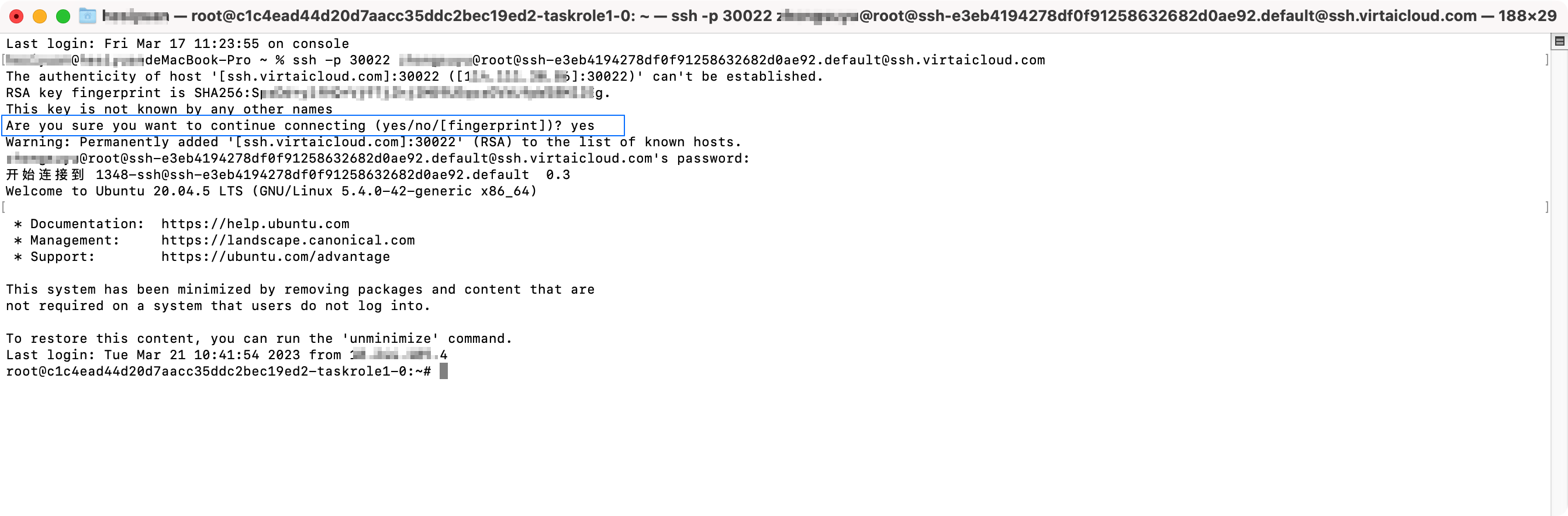
说明:首次连接可能会提示是否确认连接如上图所示,请输入
yes。 - 输入密码并回车,确认是否连上开发环境。
# CMD
windows10 最新版及以上版本可通过如下方法,测试连接串是否可连接开发环境。
- 输入
win+r键,系统左下角弹出运行框。
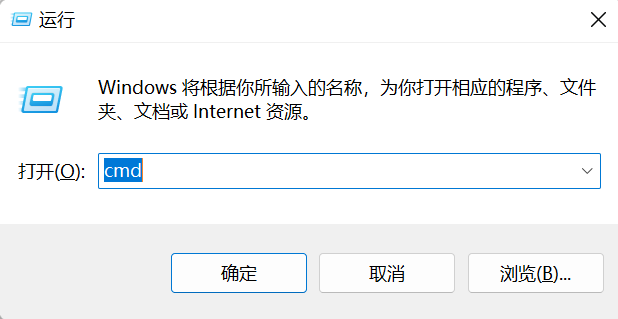
- 输入
cmd并回车,进入命令行。 - 命令行中直接输入开发环境的 ssh 连接串,并回车。
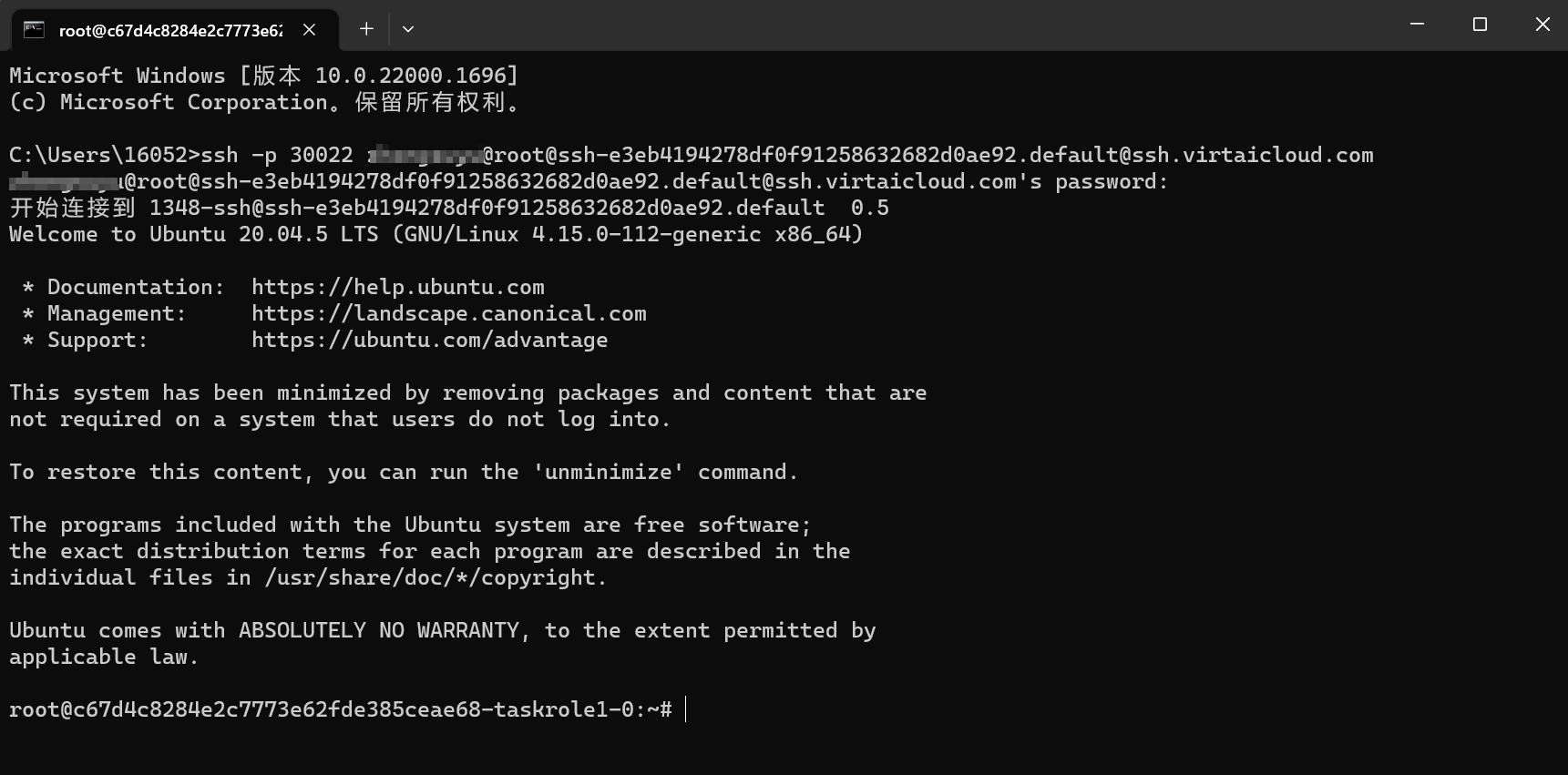
说明:首次连接可能会提示是否确认连接,请输入
yes。 - 输入密码后回车,确认是否连接成功。
# 连接开发环境
获取到正确的连接信息后,参考下表选择合适的工具连接开发环境,连接与工具使用详见下表中的链接。
| 工具 | 说明 |
|---|---|
| PyCharm | 连接后,可使用本地的 PyCharm 上传/下载小文件、调试代码。需安装 Professional 版本(需付费)的 PyCharm。 |
| VSCode | 连接后,可使用本地的 VSCode 上传/下载小文件、调试代码。 |
| CMD | Windows 自带命令行工具,支持上传/下载文件到开发环境;连接后,可远程操控开发环境。 |
| PowerShell | Windows 自带命令行工具,支持上传/下载文件到开发环境;连接后,可远程操控开发环境。 |
| Mac终端 | MacOS 自带命令行工具,支持上传/下载文件到开发环境;连接后,可远程操控开发环境。 |
| WinSCP | Windows 下的开源图形化文件传输工具,需自行下载并安装。连接开发环境后,可上传/下载文件到开发环境,支持远程调整开发环境内目录结构,包括:重命名、复制、删除、移动文件/文件夹、解压缩等。 |
| Xftp | Windows 下的开源图形化文件传输工具,需自行下载并安装。连接开发环境后,可上传/下载文件到开发环境,支持远程调整开发环境内目录结构,包括:重命名、复制、删除、移动文件/文件夹、解压缩等。 |
# 连接异常
# 权限被拒绝
现象:连接开发环境时报错 Permission denied, please try again.,如下图所示。
 可能原因:密码错误。
解决方法:建议您修改"SSH置"的密码后再进行测试。
可能原因:密码错误。
解决方法:建议您修改"SSH置"的密码后再进行测试。
密码连续错误 5 次,该账户将被锁定,30 分钟后自动解锁,解锁后方可再次尝试。
# 认证失败
现象:连接开发环境时报错 error: 认证失败(用户名或密码错误),如下图所示。
 解决方法:确认用户用户名和密码正确的情况下,查看开发环境的
解决方法:确认用户用户名和密码正确的情况下,查看开发环境的 /root/ 和 .ssh/ 目录是否为 777,是则修改目录权限。
- 使用网页终端进入开发环境。
- 执行如下命令查看目录权限。返回信息中出现
ll -d /rootdrwxrwxrwx,则表明该目录为 777 权限。
同理,.ssh目录权限使用ll -d .ssh/命令查看。 - 修改目录权限为 700,以
/root目录为例执行命令如下:chmod -R 700 /root/
← 在线工具 PyCharm连接开发环境 →
