任务后台运行
参考本节后台运行任务,避免关闭网页/终端时将相应任务也停止了。
# 背景说明
使用平台提供的网页终端,会遇到 关闭终端则任务停止 的问题。其实这不是平台的问题,而是业界终端工具都有此问题。
说明:平台的网页终端,在关闭网页时,终端也会随之关闭,从而停止任务。
为何任务会随终端关闭而停止?
用户与计算机的临时的交互,称为一次"会话"(session)。在 Linux 下,一个 session 是由一组进程组构成的,每个进程组又由多个进程构成。在一个 Bash 上运行的程序都归属于一个 session,每个“会话”又可以关联一个控制终端(Controlling Terminal)。终端窗口与其中启动的进程是连在一起的,打开窗口,会话开始;关闭窗口,会话结束,会话内部的进程也会随之终止,不管有没有运行完。
典型示例:SSH 登录远程计算机,打开一个远程窗口执行命令。这时,网络突然断线,再次登录的时候,是找不回上一次执行的命令的。因为上一次 SSH 会话已经终止了,里面的进程也随之消失了。
# 如何后台运行
如下方法可以后台运行任务,不受终端关闭的影响:
- 方①:使用 Linux 的 tmux/screen 工具,在终端内使用这些工具开启任务后台运行。
- 方②:以 nohup 方式起任务,即在启动命令前后加上
nohup 和 &,例如nohup start.sh -u gemini &。 - 方③:使用 JupyterLab 自带终端运行任务,关闭网页并不会关闭 JupyterLab。(JupyterLab 可同时开启多个终端)
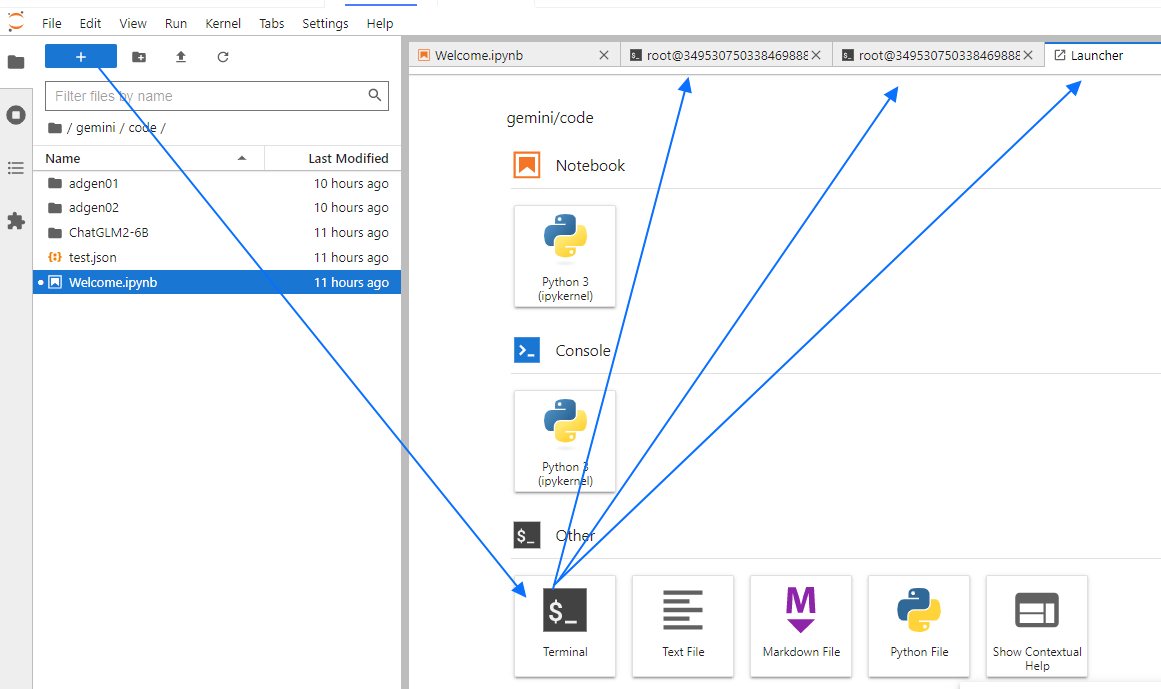
说明:训练尽可能使用平台的离线训练功能,训练完成会自动结束。
# tmux
tmux 是一个优秀的终端复用软件,通过一个终端登录远程主机并运行 tmux 后,在其中可以开启多个控制台而无需再 “浪费” 多余的终端来连接这台远程主机。
# 安装
官方镜像已预置该工具,如仍有安装需求,可参考如下说明。
Ubuntu
sudo apt update
sudo apt-get -y install tmux
CentOS
sudo yum install tmux
# 常见使用
新建会话
tmux # 新建一个无名称的会话
tmux new -s <session-name> # 新建有名称的会话,<session-name> 为会话名称。
进入/退出会话
tmux a # 默认进入第一个会话,是 `tmux attach-session` 的简写形式
tmux a -t <session-name> # 进入到名称为 <session-name> 的会话,是 `tmux attach -t <session-name>` 的简写形式
tmux detach # 断开当前会话,会话在后台运行
查看会话
tmux ls # 查看所有会话,是 `tmux list-session` 的简写形式,提倡使用简写形式
关闭会话
tmux kill-session -t <session-name> # 关闭名为 <session-name> 的会话
# 会话内快捷操作
使用快捷键,需先输入 Ctrl+b 激活控制台后,再输入如下快捷指令,这样控制台才能识别出这是快捷指令。
说明:下表仅列出您可能常用的快捷指令。
| 快捷指令 | 说明 |
|---|---|
| d | 断开当前会话,并让会话后台。 |
| s | 显示会话列表用于选择并切换。 |
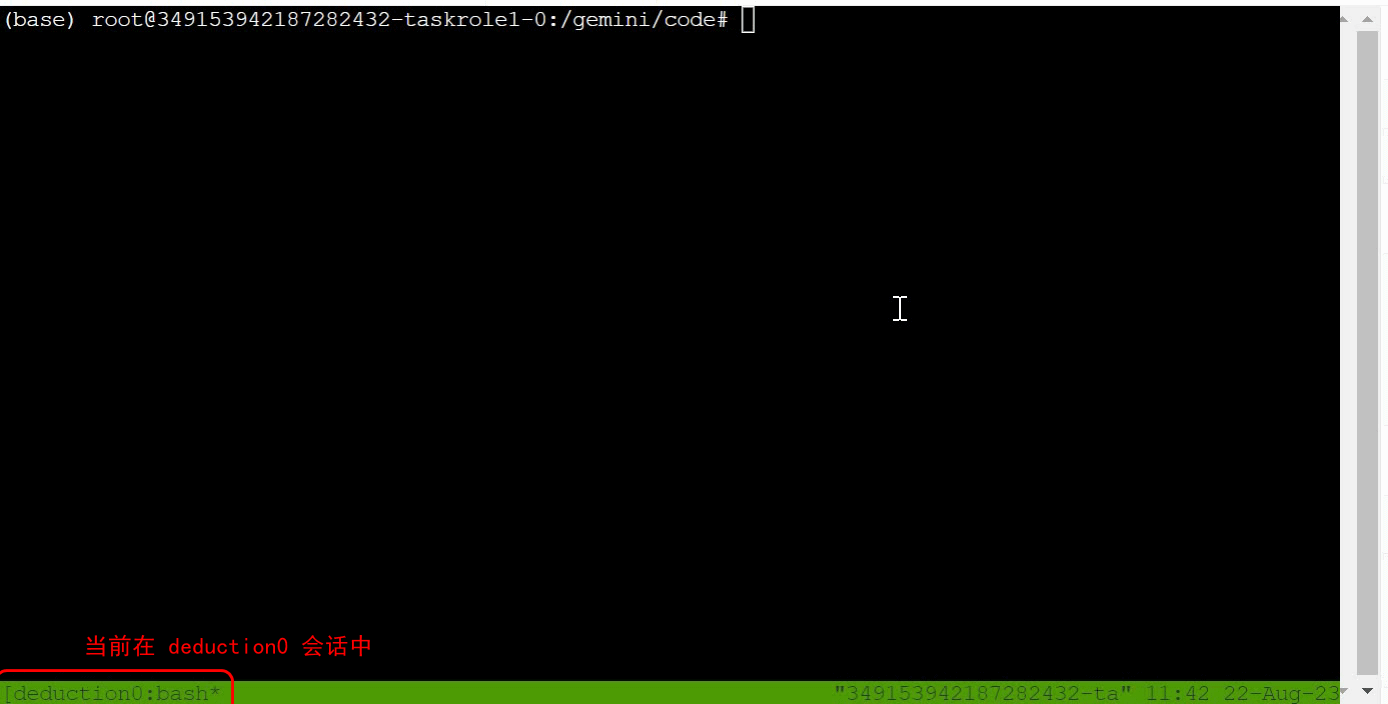
# 使用示例
场景:在开发环境提交了一个简单训练,训练过程需要 10 分钟,此时您想查看下上次的训练结果。
解决方案:使用 tmux 新建两个会话,一个用于训练,一个用于推理。详情可参考下图和步骤解析。

新建 train01 会话用于训练。
tmux new -s train01在 train01 中提交训练任务。
退出 train01(先按 crtl+b ,松手后再按 d)。
再创建 deduction 会话用于推理。
tmux new -s deduction在 deduction 中执行推理。 推理过程较久,如需切换到 train01 看看训练情况,可以:
- 先按 crtl+b ,松手后再按 d,弹出会话列表。
- 按 ↑ 或 ↓ 键,切换所选会话为 train01,然后按 Enter 进入 train01。
# Screen
Screen 是一款用于命令行终端切换的自由软件。用户可以通过该软件同时连接多个本地或远程的命令行会话,并在其间自由切换。Screen 可以看作是窗口管理器的命令行界面版本。它提供了统一的管理多个会话的界面和相应的功能。
# 安装
官方镜像已预置该工具,如仍有安装需求,可参考如下说明。
ubuntu
sudo apt update
sudo apt-get install screen
# 常见使用
新建会话
screen # 新建一个无名称的会话
screen -S <session_name> # 新建一个叫 <session_name> 的会话
进入/退出会话
screen -r <session_name> # 回到 <session_name> 这个 session
screen -d <session_name> # 远程 detach 某个 session
#在session内按 ctrl+a+d 组合键 # 退出 session 并后台执行任务
查看会话
screen -ls # 列出当前所有的 session,是 screen -list 的简写形式
关闭会话
screen -d -r <session_name> # 结束当前 session 并回到 session_name 这个 session
# 使用示例
创建一个 test 会话。
screen -S test此时会新建一个窗口,仿佛什么也没有发生似的,其实你已经进入 Screen 的世界。
在 test 会话中执行一段命令。
dd if=/dev/zero of=/data/1 count=500M bs=10M光标一直闪烁,表示任务正在执行。
按 ctrl+a+d 组合键,退出 test 会话,并使其后台运行。
退出后,提示从 test 会话退出。执行 top 命令,查看刚才 test 会话中执行的命令是否在后台执行。
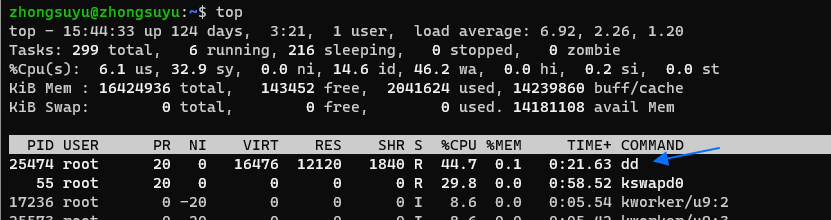
此时我们用top命令可以看到,有一个 dd 命令在执行,并且负载越来越高。只要不终止 screen 的进程,任务就会一直在后台执行。此时我们就可以做其他想做的事,而不必一直等着任务执行完成。也不必担心任务被中断,即使使用了logout命令。执行
screen ls查看会话,返回如下信息。
其中 8798 是进程的 pid,test 是会话的名称。执行如下命令重新进入 test 会话,查看任务执行情况。
screen -r test进入 screen,重新连接会话,将任务调取至前台,若还是光标闪烁,表示任务未执行完成。
但出现如下结果,表示任务已经执行完成。但是有终端在连接会话。[root@ljc ~]# screen -r 8798 There is a screen on:8798.test (Attached) There is no screen to be resumed matching 8798.说明:attached 表示有终端在连接会话。
执行
exit,退出并关闭会话。
# 完整命令参考
screen [-AmRvx -ls -wipe][-d <作业名称>][-h <行数>][-r <作业名称>][-s ][-S <作业名称>]
| 参数 | 说明 |
|---|---|
| -A | 将所有的视窗都调整为目前终端机的大小。 |
| -d <作业名称> | 将指定的 screen 作业离线。 |
| -h <行数> | 指定视窗的缓冲区行数。 |
| -m | 即使目前已在作业中的 screen 作业,仍强制建立新的 screen 作业。 |
| -r <作业名称> | 恢复离线的 screen 作业。 |
| -R | 先试图恢复离线的作业。若找不到离线的作业,即建立新的 screen 作业。 |
| -s | 指定建立新视窗时,所要执行的 shell。 |
| -S <作业名称> | 指定 screen 作业的名称。 |
| -v | 显示版本信息。 |
| -x | 恢复之前离线的 screen 作业。 |
| -ls或–list | 显示目前所有的 screen 作业。 |
| -wipe | 检查目前所有的 screen 作业,并删除已经无法使用的 screen 作业。 |
# nohup
nohup 英文全称 no hang up(不挂起),用于在系统后台不挂断地运行命令,退出终端不会影响程序的运行。
# 语法格式
nohup Command [ Arg … ] [ & ]
Command:要执行的命令。
Arg:一些参数,可以指定输出文件,无特殊要求可不使用。
&:让命令在后台执行,终端退出后命令仍旧执行。
# 使用示例
在后台执行 root 目录下的 runoob.sh 脚本。
nohup /root/runoob.sh &
返回如下信息,则后台运行成功。
appending output to nohup.out
← pip&apt安装加速 平台通用 →
